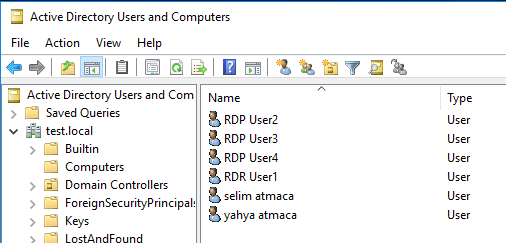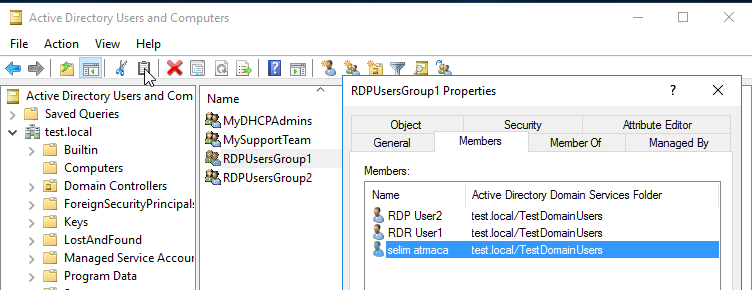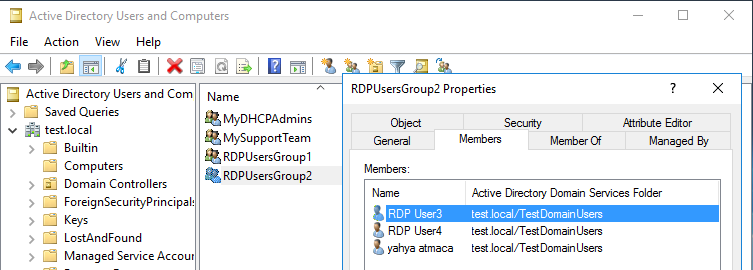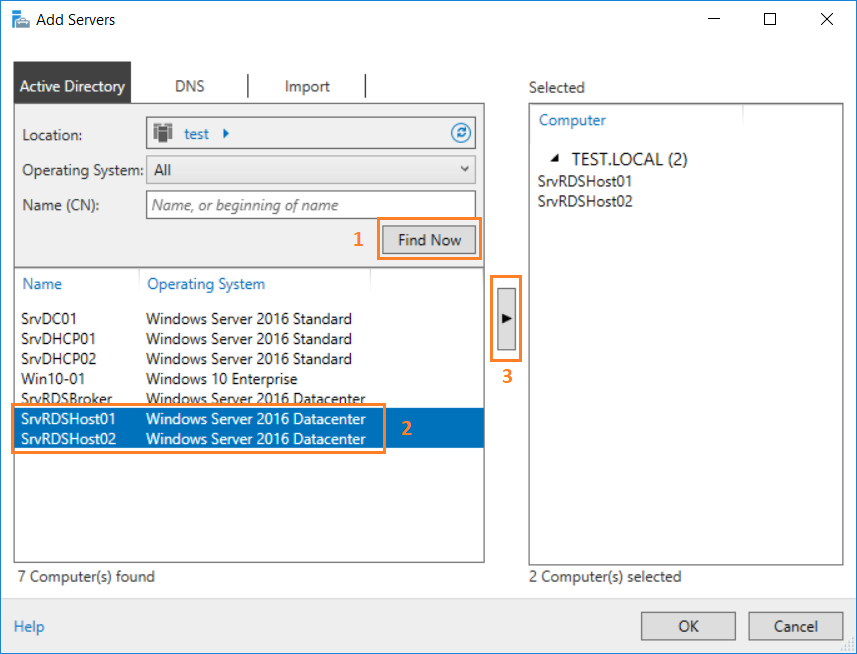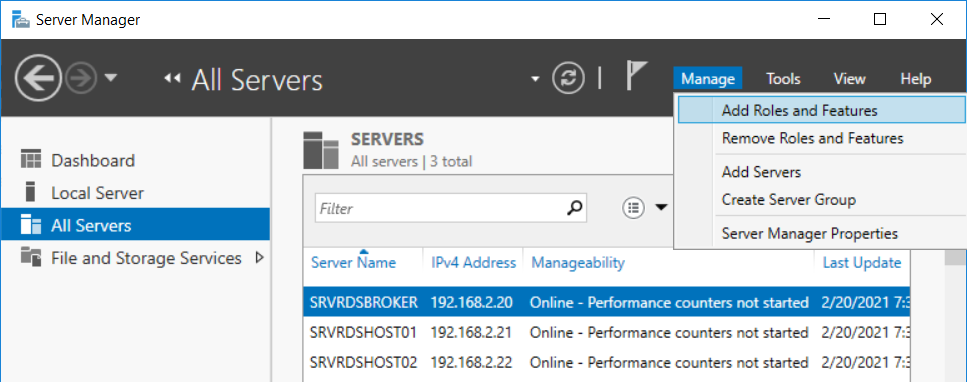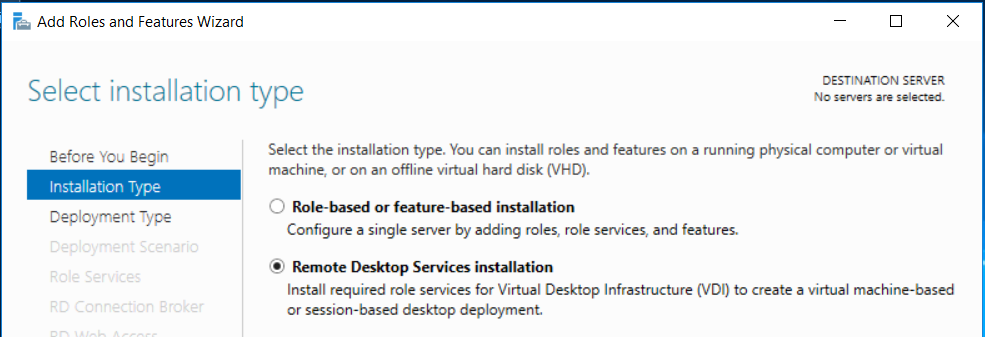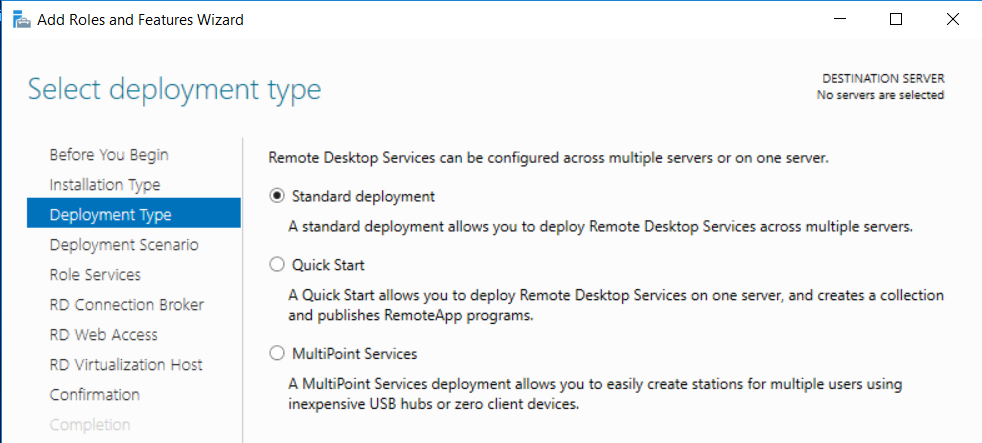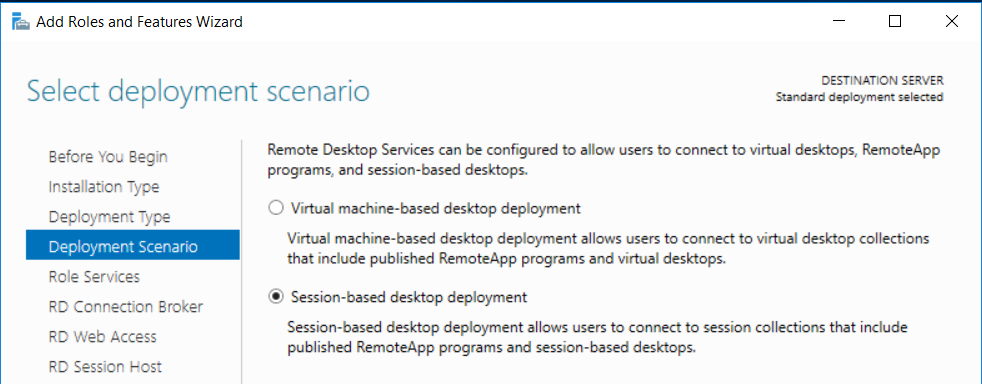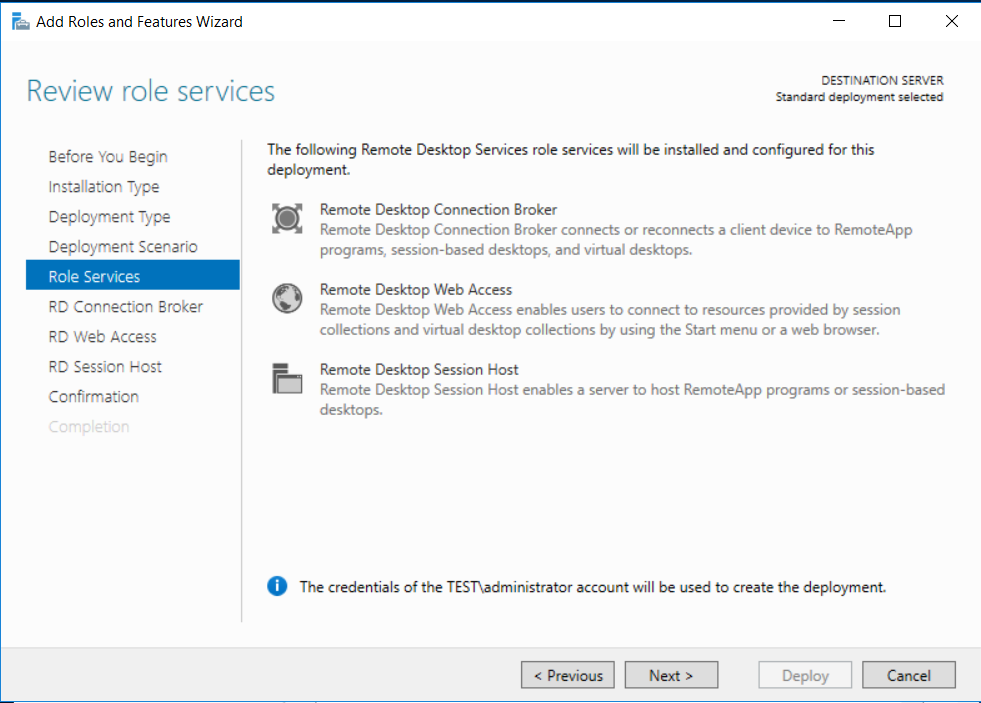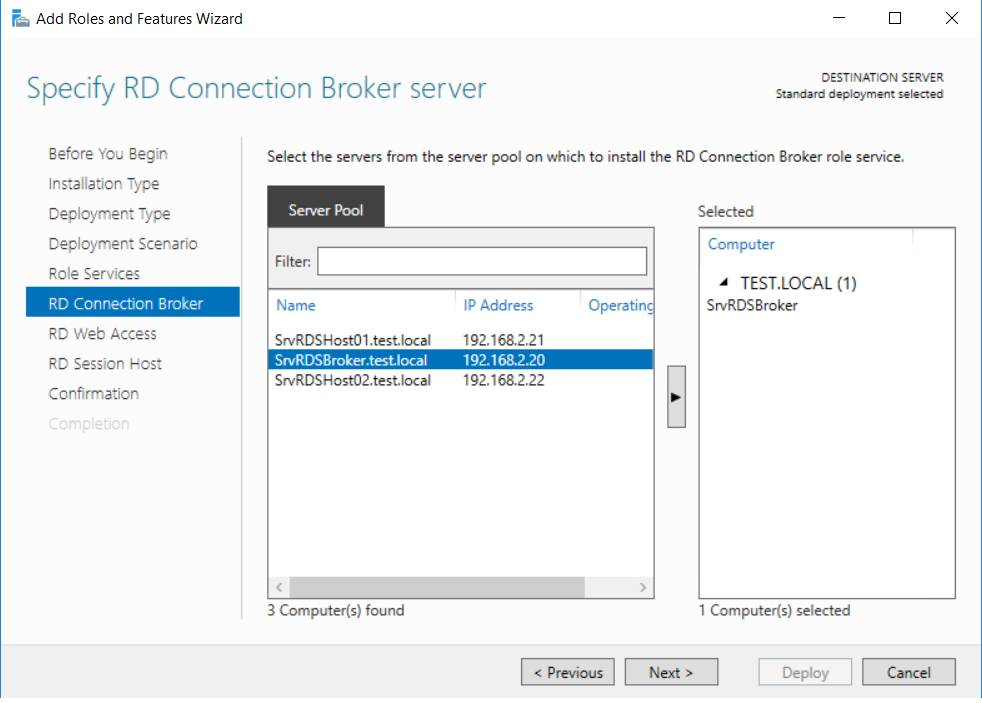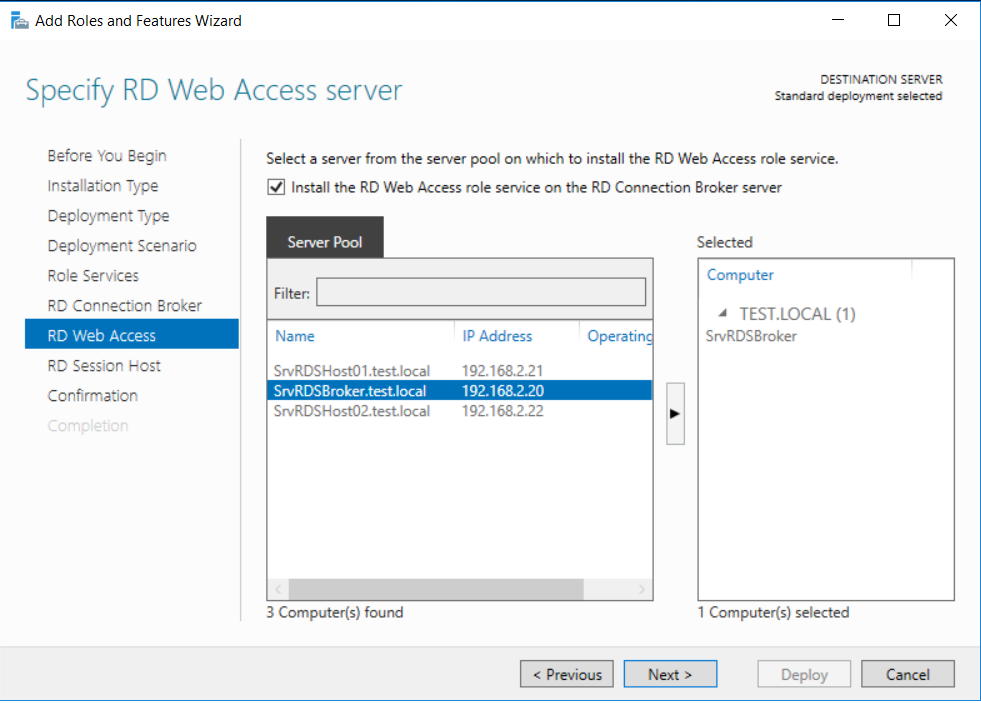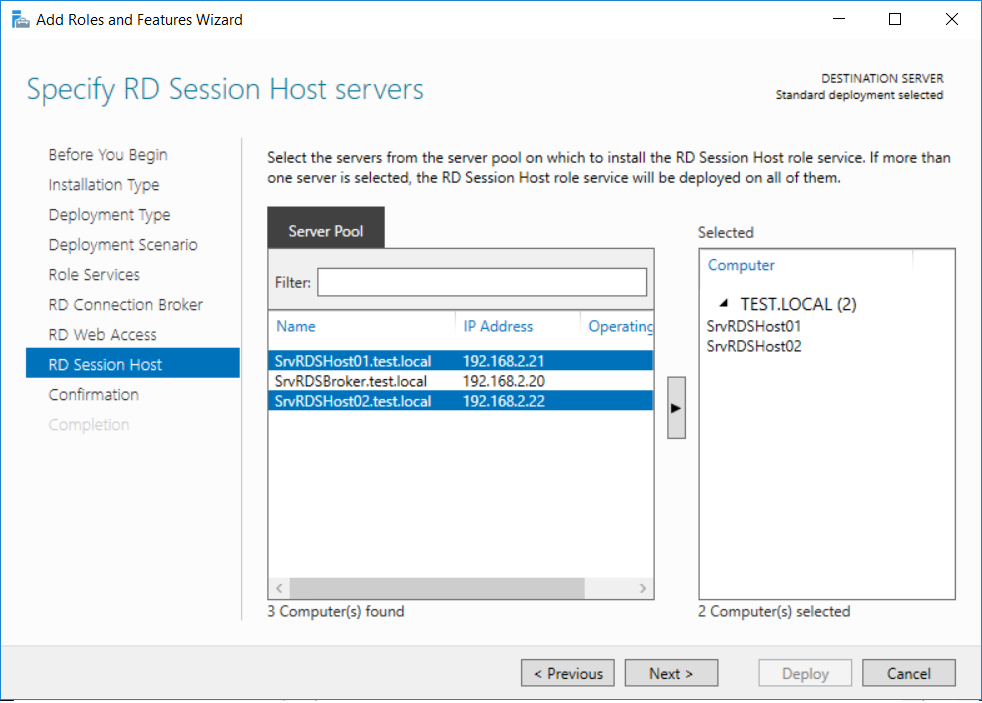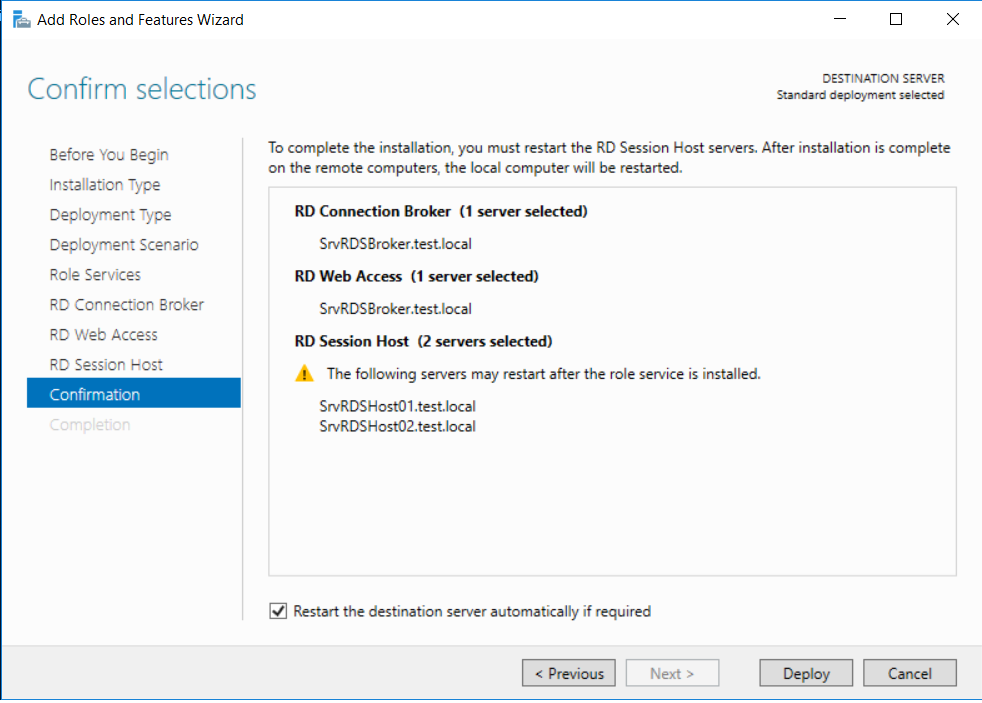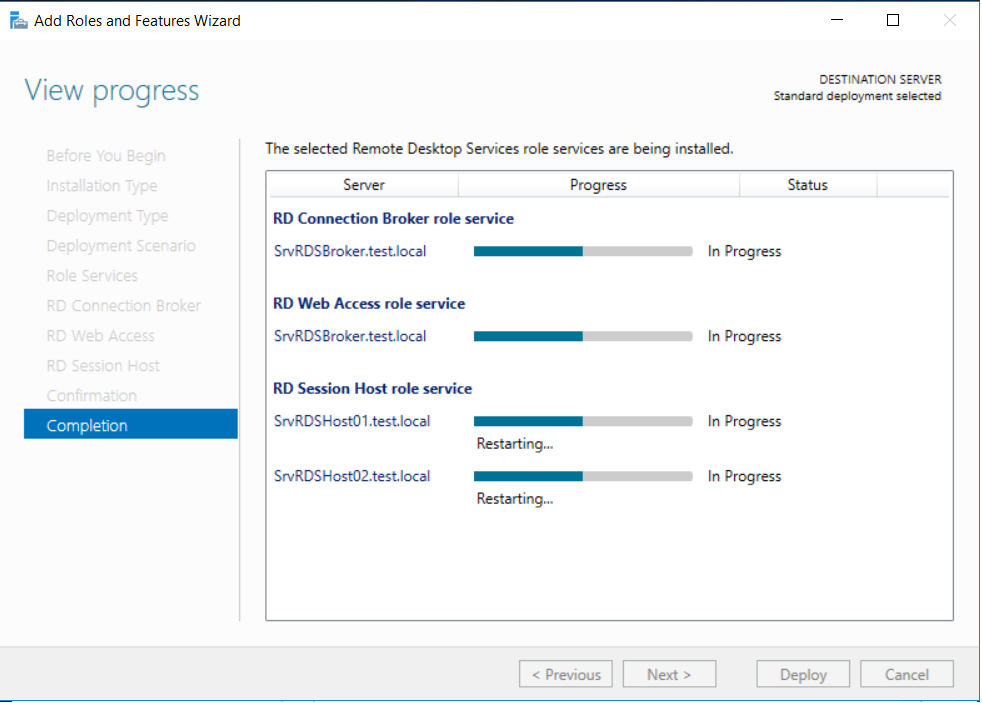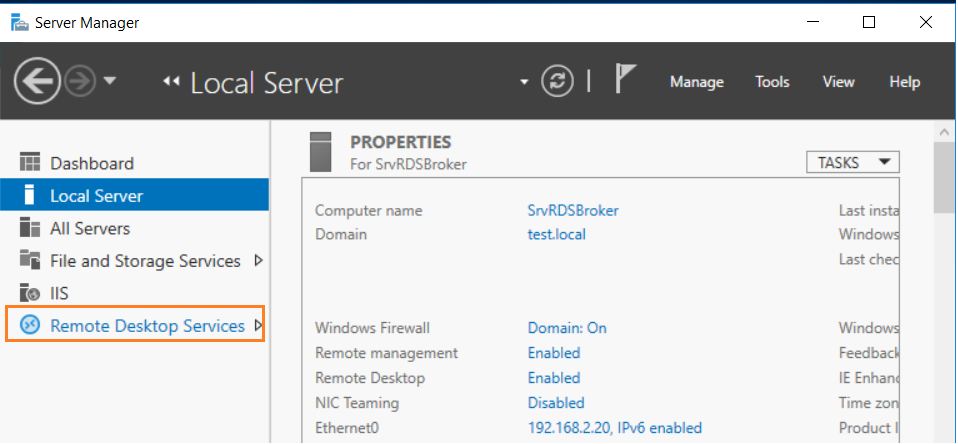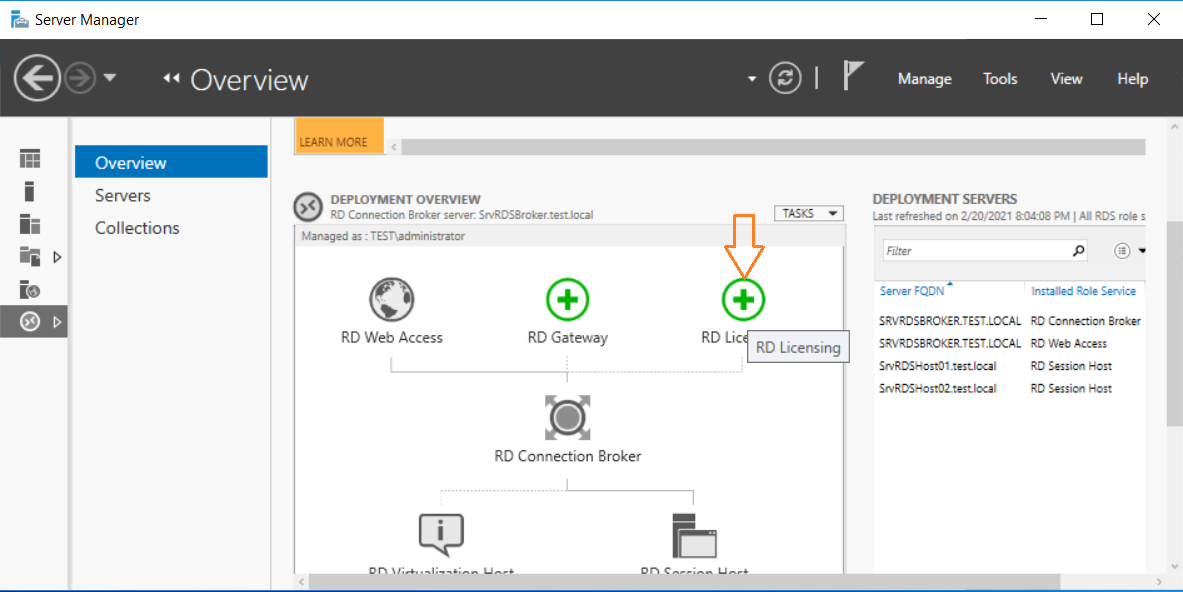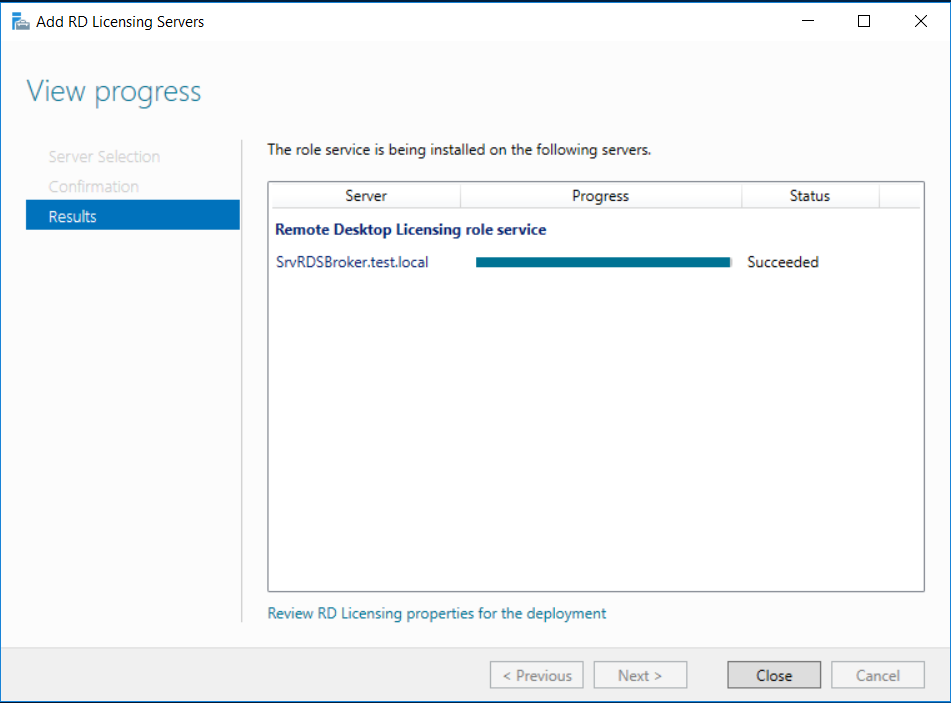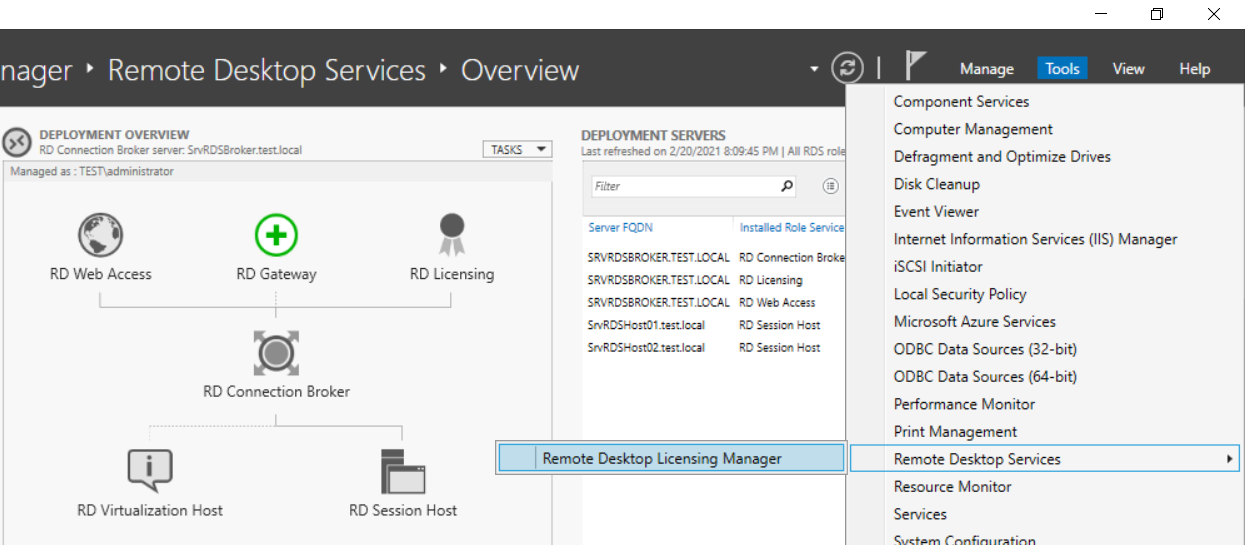In this and following posts, I will be installing and configuring Remote Desktop Services Farm which consists of 1 server for Connection Broker, Web Access, Licensing roles and 3 servers for Session Host Server role. The farm will have 2 collections meaning Collection1 users can not log on to Connection2 servers and vice versa. At the beginning the RDS roles and the architecture of RDS was confusing for me. I think the roles should be understood first, then everything about RDS becomes quite easy.
Remote Desktop Connection Broker
Remote Desktop Connection Broker (RD Connection Broker) manages incoming remote desktop connections to RD Session Host server farms. RD Connection Broker handles connections to both collections of full desktops and collections of remote apps. RD Connection Broker can balance the load across the collection's servers when making new connections. If a session disconnects, RD Connection Broker will reconnect the user to the correct RD Session Host server and their interrupted session, which still exists in the RD Session Host farm. I would describe this server as the leader of the farm.
Remote Desktop Session Host
The Remote Desktop Session Host (RD Session Host) holds the session-based apps and desktops you share with users. So, When a users logs on via RDP, he eventually connects a RD Session Host server. If you want to add more servers to your farm, all you need to do is adding more Remote Desktop Session Host servers.
Remote Desktop Web Access
Remote Desktop Web Access (RD Web Access) lets users access desktops and applications through a web portal and launches them through the device's native Microsoft Remote Desktop client application. You can use the web portal to publish Windows desktops and applications to Windows and non-Windows client devices, and you can also selectively publish desktops or apps to specific users or groups.
Remote Desktop Licensing
Activated Remote Desktop Licensing (RD Licensing) servers let users connect to the RD Session Host servers hosting the tenant's desktops and apps. This is the role which lets you to manage your RDS licenses.
Remote Desktop Web Access
Remote Desktop Web Access (RD Web Access) lets users access desktops and applications through a web portal and launches them through the device's native Microsoft Remote Desktop client application. You can use the web portal to publish Windows desktops and applications to Windows and non-Windows client devices, and you can also selectively publish desktops or apps to specific users or groups.
Remote Desktop Gateway
Remote Desktop Gateway (RD Gateway) grants users on public networks access to Windows desktops and applications hosted in Microsoft Azure's cloud services. I will not be installing this role for my test environment.
Let's create active directory users and groups first. I created 4 users named RDP User1, RDP User2, RDP User3, RDP User4.
Then I created 2 groups named RDUsersGroup1 and RDUsersGroup2.
Then I added my users to their groups. RDP User1 and 2 will be members of RDPUsersGroup1.
RDP User3 and 4 will be members of RDPUsersGroup2.
Now Log on to the server which will be your Connection Broker. Server Manager> Manage> Add Servers
Click Find Now> Select the RD Host Session servers> click Add Icon>click OK
Now we can see all RDS servers in the Server Pool.
Now we can add RDS roles on these servers. Server Manager> Manage> Add Roles and Features
It is important to select Remote Desktop Services Installation on the wizard as seen below. If you select Role-based or feature-based...option, your RDS deployment will not fucntion properly and it will not work.
Select Standard Deployment
Select Session-based desktop deployment
Click Next
Select your connection broker> Pass it to the Selected Area > Click Next
You can install RD Web Access role on another server if you need to. I will install RD Web Access role on my RD Connection Broker server. So, tick the checkbox for this option.
Select RD Host Session servers and Add them to Selected area> Click Next
Tick the option for destination servers restart and click Deploy.
Their roles will be installed on the servers and session host servers will be restarted.
Now we can see Remote Desktop Services Item is added to Server Manager. Click on it.
You can add RD licensing role to a seperate server. For this demo, I am installing this role onto Connection Broker server.
Click RD Licensing icon
And select the server on which you want to add RD licensing role.
Click Add
You can manage your licensing by navigating >Server Manager >Tools > Remote Desktop Services> Remote Desktop Licensing Manager
You can activate your RD Licensing Server and add CALs. I dont have any CALs available, so I can not do that part of the installation.
In Part2, I will create and configure Collections.