In this final WDS article, we are going to create an answer file. The answer file basically answers the questions during the reformat. Thanks to this answer file we will implement zero touch windows installation.
Start Windows System Image Manager
Right click International Core WinPE and Add Setting to Pass1 windowsPE
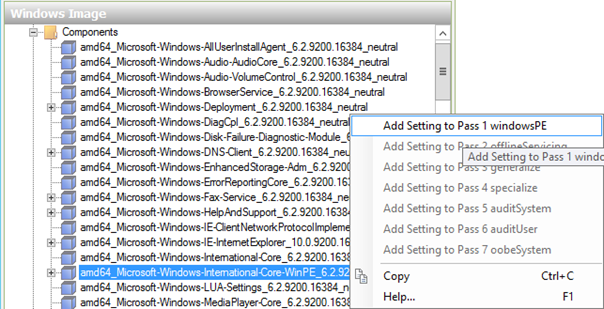
Apply the settings below. This setting is for Language to Install, Time and Currency Format and Keyboard Input Method
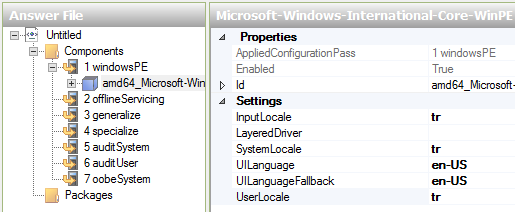
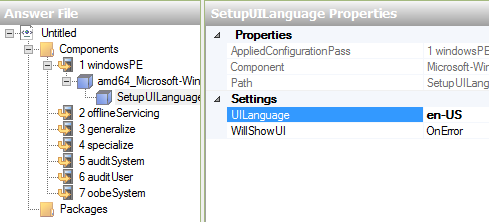
We will create C partition and file system will be NTFS

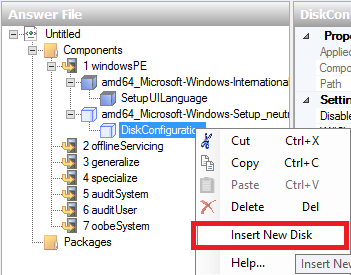

We will have a single disk, single partition. You can shrink the disk to create a second partition, if needed.
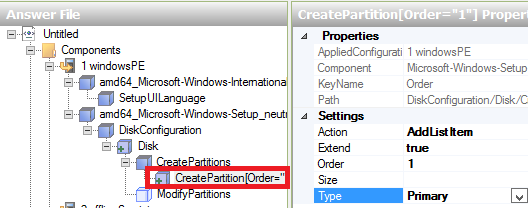
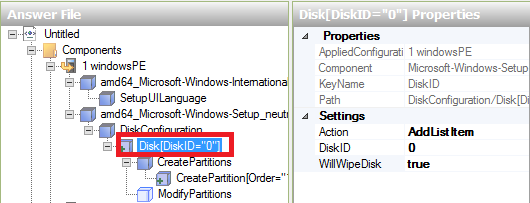


Disk settings are finished. Now, lets specify the disk that we will install image.
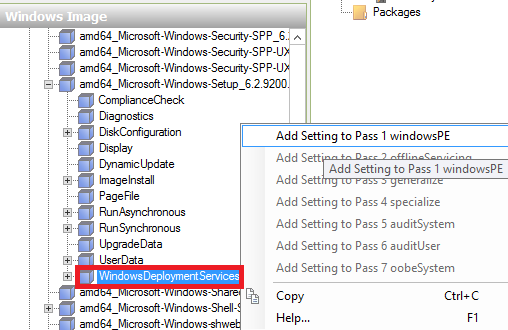
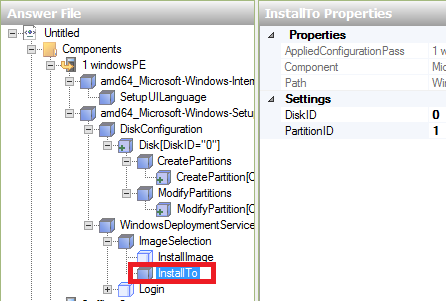
This account will be using during the image installation

Click on file save as, and save it under RemoteInstall/WdsClientUnattend. I will name this file as WDSClientUnattend.

We need to open WDS console and open up WDS Properties and browse to the file we just created (WDSClientUnattend.xml).

We created answer file for WDS. Now we can create client answer file.

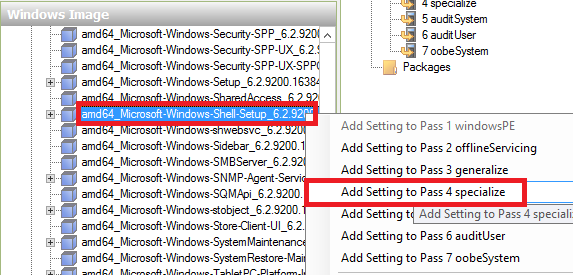
We have KMS in our environment, so I need to enter KMS Client Key here.

Client computers will automatically join to the domain .
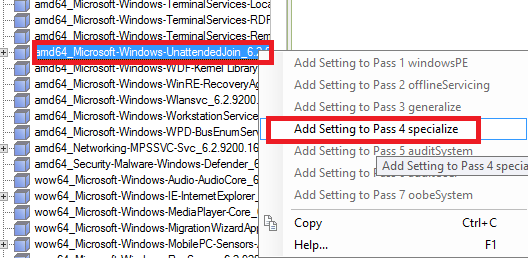

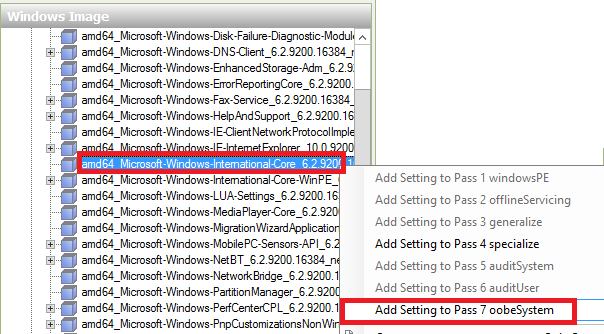

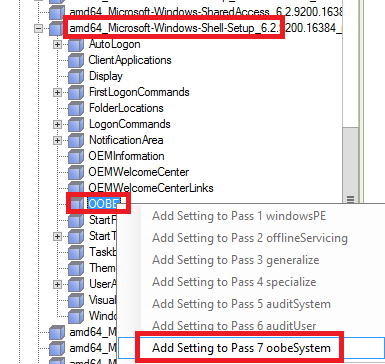
ProtectYourPC 1 means updates are ON. 0 means updates are OFF.

We will add some user accounts
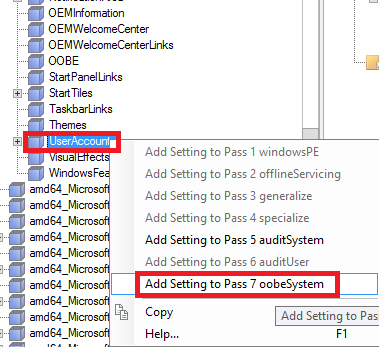

I will create a user named Sysadmin and this user will be local admin
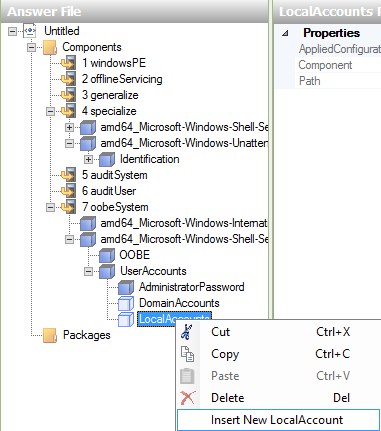
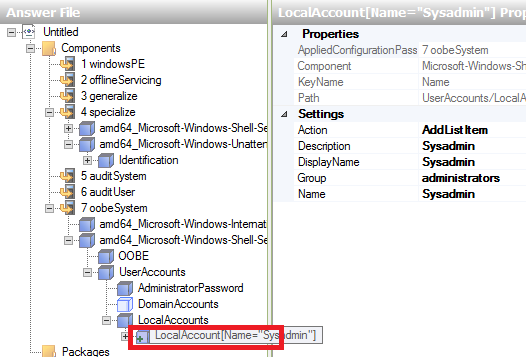

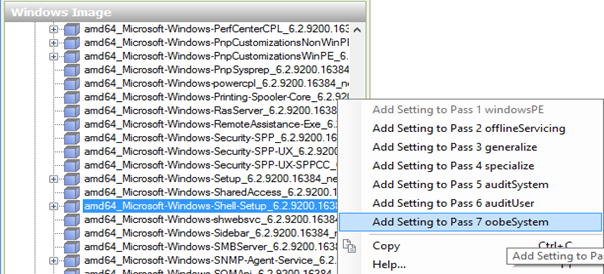
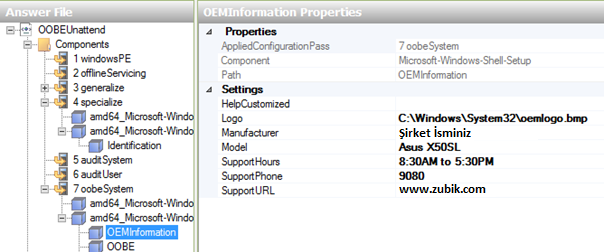
After image installed and first time client boots up, user named support will log on automatically
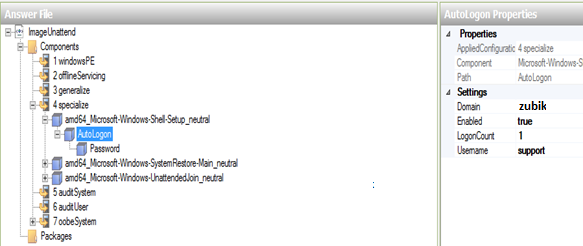
File Save As, name it OOBEUnattend and close Windows Image Maker
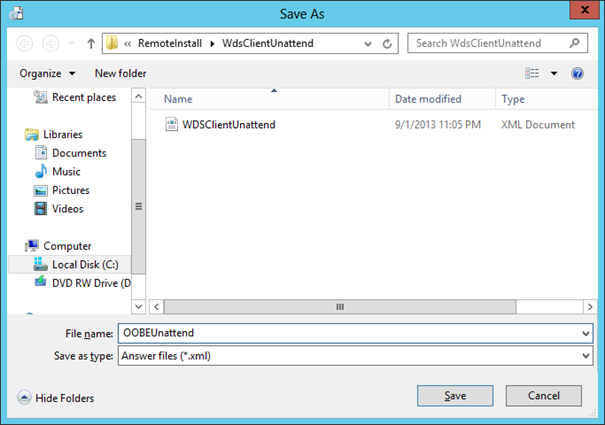
Attach this answer file to our image on WDS Console


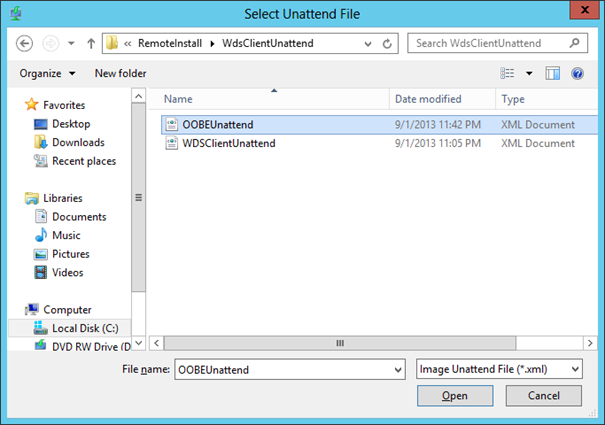
One of copy of OOBEUnattend file is created under C:\RemoteInstall\Images\Win8ImageGroup\Win8ForLabComputers\Unattend.
This is the actual file that will be used during the image installation. So, If you need to edit of OOBEUnattend file, you need to edit the file which is under C:\RemoteInstall\Images\Win8ImageGroup\Win8ForLabComputers\Unattend. That is all you need to do for WDS implementation.
TROUBLESHOOTING:
During the windows 8.1 installation, I got the error message below:
Error: windows could not apply unattend settings during pass (offlineservicing)
Reason and Solution: I got that error message because my Install and capture images were created by using windows 8 boot.wim. I deleted install and capture image from WDS console then re-create install and capture images by using windows 8.1 boot.wim file.
